How to Upload Videos to Youtube on Phone
Uploading videos from iPhone or iPad to YouTube is non that complicated. In-fact you tin can upload Videos to YouTube correct from the iPhone Photos App or upload Videos using the YouTube app, in case you want more options.
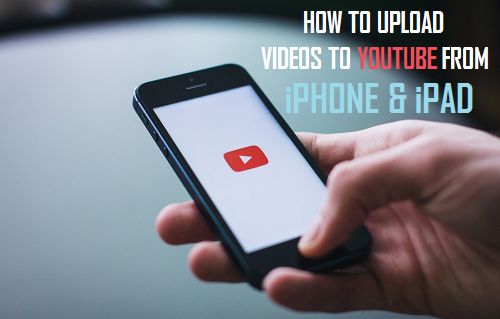
Uploading Videos to YouTube
In club to upload Videos to YouTube you volition demand a Google account. The same is true for using other useful Google services similar Google Maps, Hangouts, Google Drive, Google Photos and Google+
Also, y'all need to download and install the YouTube app for iOS on your iPhone or iPad, in case you haven't already done so.
YouTube Privacy Settings
It is really of import that you empathize the privacy settings for YouTube videos, so that you practice not make the mistake of making your personal videos visible to over a billion YouTube Users.
Hither is a listing and brief description of YouTube privacy settings that you need to understand before uploading any of your Videos to YouTube.
Public: In elementary terms, this means that anyone can encounter your video. Use this setting for videos that can Educate, Inform, Entertain, Motivate or create awareness about a product or service. Also, make sure that you are the rightful owner of the videos that yous upload for public view.
Private: Videos with private setting can only exist seen by you. Private videos practice not appear on your YouTube channel and cannot be discovered by others. However, you can choose to provide access to selected people to view your private videos.
Unlisted: Videos marked every bit unlisted can only be viewed by those who take a link to the video. Unlisted Videos are non listed on your YouTube channel and are not discoverable via YouTube search.
Scheduled: This setting is designed for launching a Video Entrada and allows y'all to upload videos and prevent them for being viewed past public until a date and fourth dimension of your choosing.
Now that you sympathise the privacy settings, allow u.s. get started with the steps to upload YouTube Videos from your iPhone or iPad.
Upload Videos to YouTube From iPhone or iPad
Since y'all have never washed it before, uploading Videos to YouTube might seem similar a geeky and complicated process to you. However, the process is very uncomplicated in instance y'all are uploading videos from your iPhone.
As mentioned at the beginning of this article, in that location are two ways of uploading videos to YouTube from your iPhone or iPad and y'all will detect below the steps for both the methods.
Upload Videos to YouTube Using Photos App
The easiest manner of uploading Videos to YouTube from an iPhone or iPad is to exercise it directly from the Photos App past using the Share options available within the Photos App.
1. Tap on the Photos App on your iPhone or iPad
2. Next, tap on the Videos Folder or any other folder where the Video that yous want to upload to YouTube is located.
three. Select the Video that you desire to upload to YouTube past tapping on information technology.
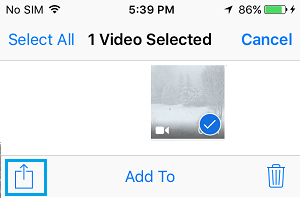
4. Next, tap on the upward Pointer shaped Share icon, from the bottom left corner of your screen (See image above)
5. You volition see a Share Menu providing you with multiple options to share the Video.
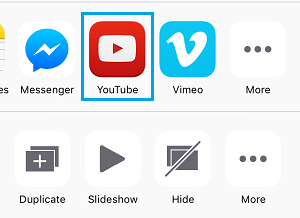
6. Tap on YouTube. Whorl through the options or tap on More in example you do non see YouTube correct away.
Note: You lot may be asked to login to your Google Account in case yous are not already logged in.
7. On the next screen, you need to provide a Title for the video, provide a cursory Description, choose the Video Category (Comedy, How-to, etc;) and choose whether you lot want to make the video Public, Private or Unlisted from YouTube Privacy Options.
8. One time you lot are done with step 7, tap on Publish from the top right corner of your screen.
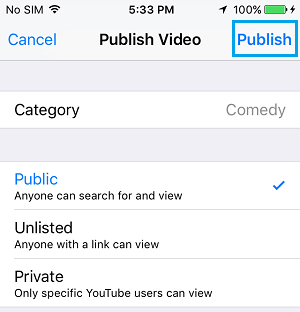
Upload Videos to YouTube Using YouTube App
Uploading Videos to YouTube using the YouTube app provides yous with more options than uploading information technology directly from the Photos App. You will be able to trim the Video, utilize filters and utilise music to your YouTube Video.
1. Open the YouTube app on your iPhone or iPad by tapping on the app icon.
2. Next, tap on YouTube's My Account icon (Run into image beneath).
![]()
3. You volition be asked to sign in to your Google Account, in case yous are not already signed in.
iv. Once you are signed-in, tap on the Video icon.
![]()
5. If this is the outset time that y'all are uploading a video to YouTube, you volition see a popup request you to provide access to Photos on iPhone. Tap on OK to provide admission.
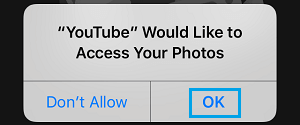
6. Adjacent, select the Video that you lot wanted to upload to YouTube. You will be inside the Videos folder on iPhone and will exist able to scan through videos and select the Video for upload by tapping on it.
7. On the side by side screen, tap on the Scissor icon from the lesser left corner of your screen. This will allow you to trim the Video length by moving the slider with your finger to a desired point on the Video.
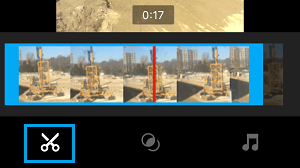
8. Adjacent, y'all can Apply filters to the Video by tapping on the Filter icon – Choose from Normal, Documentary and other modes.
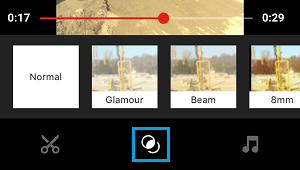
9. Tapping on the Music icon allows you to add together music to your Video. You will be able to choose music for your Video past borer on the "+" icon.
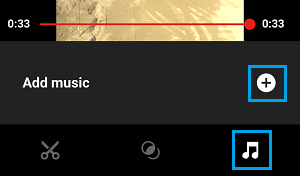
10. One time yous are happy with the Video length, Filter (in case you have decided to utilise one) and Music, tap on Side by side.
![]()
xi. On the next screen, provide a Title to your Video, add aDescription and choose aPrivacy setting.
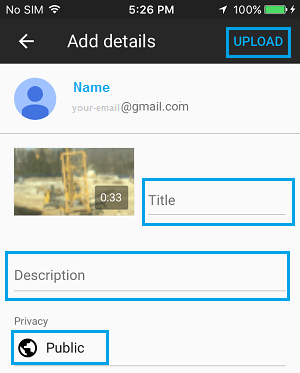
12. Finally, tap on Upload from the top right corner of your screen to upload the Video to YouTube (See image to a higher place)
- How to Clear YouTube History on iPhone and iPad
Source: https://www.techbout.com/upload-videos-to-youtube-iphone-ipad-13869/
0 Response to "How to Upload Videos to Youtube on Phone"
Post a Comment